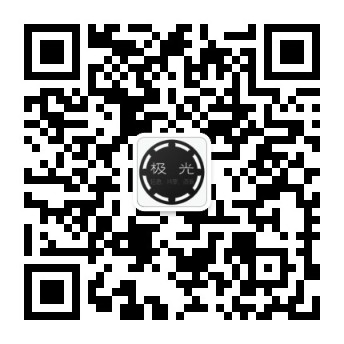PS教程:设计简单的双色图片字教程
栏目分类:设计理论 发布日期:2018-11-29 作者:哒哒
本文是转载自国外大神Rose的一篇翻译文字效果教程,利用了渐变映射、调整图层、滤镜,剪切蒙版等技巧,制作方法十分简单,知识点也比较多,推荐给新手学习。
最终效果:

练习素材:

1.创建文本
步骤1
新建【Comand+N】文件。宽:1000px;高:650px;背景内容:白色#ffffff;
点击底部图层面板中【创建新的填充或调整图层】图标,选择 【渐变】。
设置为:
渐变从左到右填充颜色至透明的渐变填充:左:#a9a9a9; 右:#868686
更改缩放为:150%
勾选复选框 仿色 、 与图层对齐

步骤 2
用Sofia Pro Black 字体(该字体收费,大家可以用其他免费字体练习),创建全部大写的文字。设置大小:250pt;如果你的文字超过一行,设置行距为235pt.

2.创建双色调效果
步骤1
打开图像 ,放置文字顶层。双击图像名字,点击,重命名为:Texture(纹理图案)。右键单击它,选择创建剪切蒙版 。
如果你喜欢,可以尝试用不同的图像。重要的是,图像有一些细节,能很好的得到双色调的效果。

步骤 2
点击底部图层面板中【创建新的填充或调整图层】图标,选择 【渐变映射】。
勾选【仿色】,单击渐变填充 框。使用从左到右渐变填充:左:#281960;右:#d52e51
渐变映射,相当于,渐变的颜色映射到图像的灰色范围,进行填充创建。因此,渐变填充的左端点替换了图像中的阴影,右端点替换了高光
你可以为每个端点尝试不同的颜色,获得不同的结果。

3.整体调整效果
步骤1
添加亮度/对比度调整图层。
操作:
点击底部图层面板中【创建新的填充或调整图层】图标,选择 【亮度/对比度】
更改对比度值:15 (或者根据你的图层进行调整选择)

步骤 2
添加颜色查找调整图层。
操作:
点击底部图层面板中【创建新的填充或调整图层】图标,选择 【颜色查找】
选择 【摘要】:Cobalt-Carmine
将【颜色查找】调整图层,更改混合模式:柔光 ;不透明度:50%

4.叠加半调图案
步骤1
在所有图层上,创建一个新图层。命名:Halftone Texture(半调图案)

步骤 2
转到 编辑>填充,内容:50%灰色。

步骤 3
右键单击 Halftone Texture(半调图案),选择【转换为智能对象】,设置前景色:#000000(黑色);背景色:#ffffff(白色)。
补充知识点:D复位前景色/背景色。x 切换前景色/背景色。

步骤 4
转到滤镜>滤镜库>素描>半调图案
设置:
大小:1
对比度:5
图案类型:网点

步骤 5
更改【半调图案】图层的 混合模式 为:柔光;不透明度:20%

恭喜,完成了!
教程中,先创建一个简单的渐变背景,添加了文本。
然后,将图像图案剪切到文本,使用渐变创建双色调效果。
最后,添加了一些调整图层,半色调图案叠加,用以增强最终效果。

制作方法是不是很简单呢?相信大家都能做出来。感兴趣的朋友可以试一试哦!
- 上一篇:PS的学习不仅要有教程,还需要它
- 下一篇:小醒摄影课堂私教班第三期教程打包分享