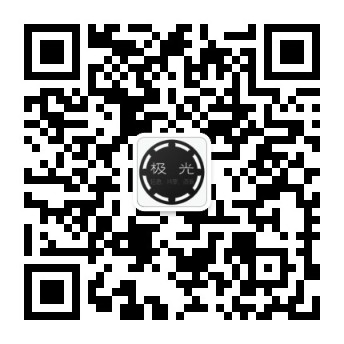photoshop怎样对斑点进行处理
栏目分类:设计理论 发布日期:2018-11-29 作者:哒哒
人物照片的脸上一般都会有瑕疵,特别是一些斑点之类的,那么大家知道photoshop怎样对斑点进行处理吗?下面是学习啦小编整理的photoshop怎样对斑点进行处理的方法,希望能帮到大家!
photoshop对斑点进行处理的方法
1、运行PS软件(以CS3版本为例),打开要调整的照片,得到“背景”图层,如下图所示。

2、复制“背景”图层。在菜单栏中选择“图层”→“新建”→“通过拷贝的图层”命令,得到“图层1”图层,如下图所示。

3、放大照片局部区域。在工具箱中选择“缩放工具”,在图像编辑窗口人物头部单击,拖选放大人物头面部区域,如下图所示。

4、选择“修复画笔工具”。在工具箱中右击“污点修复画笔工具”,从弹出的菜单中选择“修复画笔工具”,如下图所示。

5、选择采样区域修补老年斑区域,单击向下箭头的按钮,设置画笔“大小”(可以参考老年斑大小进行设置),设置画笔的“硬度”为0%(这样可以确保修复的区域不是很生硬),如下图所示。

6、获取采样点。按住Alt键在老年斑位置相近的要色区域单击,以获取采样点,如下图所示。

7、使用采样点修复老年斑。松开Alt键,使用鼠标在老年斑位置单击,即可修复老年斑,如下图所示。

8、修复完毕后,即可单击“图层”→“合并可见图层”,保存这张照片啦!
修复前后的照片效果,如下图所示。

- 上一篇:photoshop中怎么安装笔刷
- 下一篇:photoshop怎么删掉多余部分