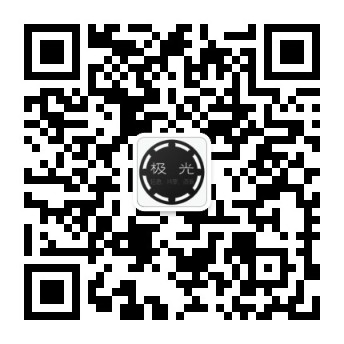怎么使用photoshop批处理
栏目分类:设计理论 发布日期:2018-11-29 作者:哒哒
我们常常会遇到有一大堆图片需要做相同处理的情况,这时就希望有一个批量自动处理的方法。那么大家知道怎么使用photoshop批处理吗?下面是学习啦小编整理的怎么使用photoshop批处理的方法,希望能帮到大家!
使用photoshop批处理的方法
假设您已经安装好了PhotoShop软件,双击打开软件后,按快捷键“Ctrl+O”打开一张需要处理的图片,如下图所示:

新建动作:单击软件右侧的“创建新动作”图标,此时会弹出“新建动作”对话框,输入动作名称,而后单击“记录”按钮,如下图所示:


调整图像大小:单击“图像”菜单,选择下拉列表中的“图像大小”(或者按快捷键“Alt+Ctrl+I”)

在弹出的“图像大小”对话框中设置宽度值(示例中设置的是1024,由于默认是保持约束比例,因此高度值会相应改变),而后单击“确定”按钮;

保存图像:单击“文件”菜单,在下拉列表中选择“存储为”(或者按快捷键“Shift+Ctrl+S”);此时会弹出“存储为”对话框,设置文件名及保持路径后,单击“保存”按钮,如下图所示:


单击“保存”按钮会弹出如下窗口,设置图像品质(值越大,质量越高,但图像所占内存也会越大),而后单击“确定”按钮;

单击右上角的“关闭图片”图标,退出编辑,而后单击右侧的“停止”图标,完成动作的录制,如下图所示:

单击“文件”菜单,在下拉列表中选择“自动”,而后选择“批处理”,如下图所示:

在弹出的“批处理”对话框中设置“源文件夹”和“目标文件夹”,同时注意动作是否为自己刚才新建的动作,勾选“覆盖动作中的“存储为”命令”,此时会弹出一个提示窗口,勾选“不再提示”后单击“确定”按钮,最后单击“批处理”对话框中的“确定”按钮,如下图所示:


经过上述步骤后,PS软件会自动处理您设置的源文件夹中图片,一段时间后会处理完毕,此时我们可以打开目标文件夹查看处理后的图片,如下图所示,由图可以看出,所有图片的宽度值已经成功修改为1024。

- 上一篇:photoshop怎么给图片批量加水印
- 下一篇:photoshop怎么绘制地图