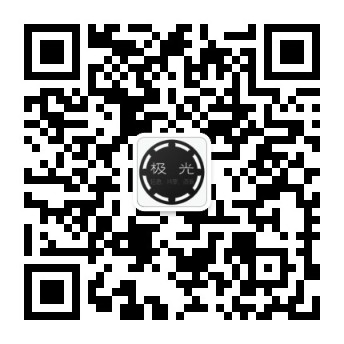photoshop如何修改文字颜色
栏目分类:设计理论 发布日期:2018-11-29 作者:哒哒
文字的颜色一般都是黑白色的,但有时候需要一些效果,那么大家知道photoshop如何修改文字颜色吗?下面是学习啦小编整理的photoshop如何修改文字颜色的方法,希望能帮到大家!
photoshop修改文字颜色的方法
首先,打开电脑中的photoshop; 双击空白处(黑色),即可选择需要编辑的文件,我们的例子中,需要编辑的文件是存放在桌面上并命名为“中国对外投资”的图片。


打开所需要编辑的文件后,在键盘上按 "T" (或者在左侧工具条的偏下方找到工具T,并单击),这时候就会出现光标,可进行文字输入; 我想要把标题翻译成英文,因此我键入文字“China's foreign investments (RMB 100million)". 字体和大小可在上方的字体格式工具栏中进行选择,这个和word的编辑模式是很相似的。


字体颜色的选择倒是不那么直接了,需要进行取色,否则很难自己正好挑选到和之前图片中的文字一样的颜色。由于一般来说下载的图片很可能不是矢量图,而是位图,因此原图中的文字不一样的位置颜色可能是不一样的,这就需要我们放大图片进行取色。
按住键盘上的"alt"键,同时滑动鼠标,就可以把图片进行放大;放大后,在图片上方的颜色图标上进行双击,打开颜色取选界面;然后将鼠标移到原图中的中文字体上进行取色,选取相似的颜色后,在取选界面上点击确定。

颜色确定好之后,按住键盘上的"alt"键,同时滑动鼠标,就可以把图片进行缩小。

接下来,我们要把原来的中文字进行删除。在左侧工具栏选择的中间(画笔上方那个)选择修补工具;注意,我们需要将鼠标放在修补工具图标的右下角进行短暂停留,才会出现选择列表,我们选择第三项“修补工具”。

选择修补工具后,我们圈住中文字体(需要删除的原图片中的文字),然后将其拖到附近空白处,你将圈住的区域拖到空白处,就是告诉photoshop,你希望将选中的中文字体的区域变成现在所拖拽到的位置的样子,也就是全白。这样也就实现了我们删除原文字的目的。



然后,我们发现字体下面还得加上一根横线。
首先,按照步骤3的操作进行取色,然后缩小图片。然后在键盘上按“b" (即画笔)转换至画笔工具,然后左手按住shift键不放,右手鼠标从文字下方左端一直往右拖到文字下方右端,就画出颜色和文字一样的水平线。


这样我们就完成了文字替换,按键“ctrl+s",在出现的保存界面选择需要保存的格式和位置,以及文件名称后即可。


- 上一篇:PSCS3中怎样快速抠图的
- 下一篇:PS如何剪切图片复制到WORD中